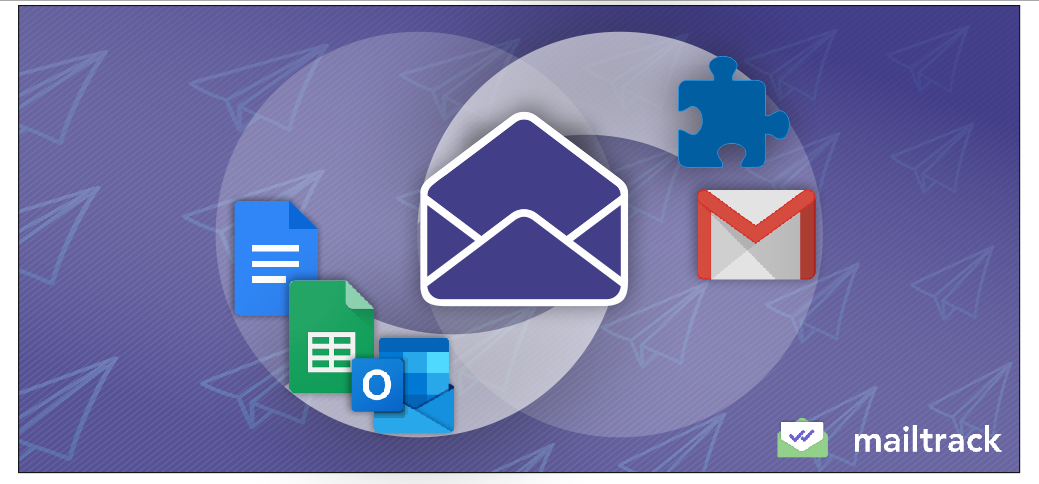Millions of people and businesses use Gmail to send their emails everyday. It’s full of features that make sending emails quick and easy. While Gmail makes sending individual emails a breeze, using mail merge in Gmail to reach out to a group of people all at the same time requires a few extra steps. And that’s probably why you’re reading this article.
So let’s get right to it! Below are the best options for using mail merge in Gmail. Each one contains a step-by-step guide to help you decide which one is best suited for your needs.
There’s so much information available out there about mail merges, and sifting through it can be overwhelming. This is our passion though and we want you to be successful. That’s why we wrote this article: To get you up and running quickly and, most importantly, correctly. To that end, here are some shortcuts to help you find the most useful information for yourself in this article.
We have also addressed some of the most common questions related to Gmail mail merge, such as “how to do a mail merge in Gmail with Excel” or “how to perform a mail merge in Google Docs“, or “how to use mail merge with attachments in Gmail” in the FAQ section.
5 Ways to Perform Mail Merge Using Gmail
There are certainly more than 5 ways to create and send a Gmail mail merge, but we’re going to focus on the options that give you the best results in the least amount of time. These methods are the quickest and most dependable ways to perform an email merge with Google. Each one has its strong points, but they also have their limitations. It’s important to read them closely to find the option that will work best for you.
1. Send Emails with Gmail’s Built-In Mail Merge
You may not know this, but Gmail actually released its own built-in mail merge in 2022 and expanded its functionality in 2023. Using Gmail’s mail merge can save you time because it doesn’t require any third-party plug-ins or applications. Everything is done directly inside Gmail, and with the 2023 mail merge update, you can integrate a Google Sheet with up to 1,500 contacts and import their data directly into the web version of Gmail. However, it also has quite a few limitations which can disqualify it as a viable option for some (more on those in a bit).
The most important thing to note here is that different Google Workplace editions have different levels of access to Gmail mail merge.
Mail merge is restricted to internal recipients by default with the following subscriptions:
- Enterprise Standard
- Enterprise Plus
- Education Standard
- Education Plus
Mail merge is available to external recipients by default with the following subscriptions:
- Business Standard
- Business Plus
You can also access mail merge with Workspace Individual account. Regardless of your subscription type, you can turn on mail merge for external recipients at the Organizational Unit or Group level (more on that in this Google Support article).
Without one of the editions listed above, sending a mail merge isn’t possible. If you have access to one of these editions, great news! You can read Google’s article on how to use mail merge in Gmail and get started right away. You can also take a look at the steps below. We’ve included steps that show you both ways to use Gmail’s mail merge: Manually adding contacts and adding recipients from a spreadsheet.
- To use Gmail’s built-in mail merge, you first need to enable mail merge. To do this, enter Gmail and click Compose, then click Use mail merge, which is next to the “To:” line.
2. Once you’ve enabled mail merge, enter your recipients in the “To:” field of your email. With this mode enabled, you can include up to 1,500 recipients. You can enter recipients manually, paste them in, or click “To” to add them from an existing contact list in your Gmail account.
You can also include 1 single recipient in the “CC:” or “BCC:” field. They will be copied on every single email sent.
If you don’t want to add contacts manually, you can also import them from a Google Sheet. To do this, click Use mail merge next to the “To:” line. Turn on mail merge, then click Add from a spreadsheet. Finally, click Link.
It’s important to note that if you want to add recipients from a spreadsheet, the contact information must be in the first tab of your spreadsheet. Also, remember that contact information can only contain text.
3. After you’ve added your recipients, type your email draft. To see a list of available merge tags, you can type “@”. To select a merge tag, press Enter.
4. Once everything is set, press Send.
After you send your mail merge, Gmail will automatically replace merge tags with your contacts’ correct information. As you’ll see in the limitations below, however, it’s essential that you have your contacts’ information saved beforehand in your Gmail account. If you use merge tags for people who aren’t saved in your contacts, Google will guess their name (sometimes successfully and sometimes not!).
Gmail Mail Merge Limitations:
- Google mail merge tags are not supported in email subject lines or hyperlinks.
- Data must already exist for your contacts if you wish to send personalized emails or you need to import it from a spreadsheet. New contacts have no saved data so it’s not possible to personalize their emails.
- Mail merge tags only include a few personalized fields, like name and email address.
- The built-in Gmail mail merge function does not track opens or clicks.
2. Perform Gmail Mail Merge Inside Gmail With An Extension
For personal emails, using Gmail’s built-in mail merge may be enough. If you’re sending for any other purpose, however, you’ll want something with more features. One of the best ways to send mail merges directly in Gmail while adding more functionalities than Gmail’s built-in service is to use a mail merge Chrome extension like Mailsuite.
With an extension, you can personalize your emails by importing relevant information about your recipients, see how your recipients interact with your emails by viewing open and click rates, send and track PDF attachments, and even automate processes by integrating with your CRM or third parties like Zapier.
To send your first mail merge with Mailsuite, all you need to do is follow these steps:
Go to the Chrome Web Store, search for Mailsuite, and click the “Add to Chrome” button.

- Once installed, click the “Connect with Google” button to connect your Gmail account.

- After successfully connecting your account, you’ll see Mailsuite when you open Gmail. It will start tracking your individual emails instantly! To set up a mail merge, compose a new email and click “Campaign” in the top right corner.

4. Click “Personalize campaign” to import your mailing list in a Google Sheet.

This will open a pop-up that allows you to import a Google Sheet containing all of your recipients’ information, including their email addresses. Mailsuite will automatically add all email addresses from your Google Sheet into the Recipients field in Gmail.

After you’ve imported your recipient data, you can add merge fields into your email template that show where that data will be placed.

When you’ve finished your template, click the “Continue” button to proceed to the next step.
- After clicking the “Continue” button, a pop-up will appear that shows how many recipients you’re sending the campaign to, as well as several notification options. You can configure the notifications based on which activities you’d like to track for the campaign. Notification types include when an email is open, when a link is clicked, when a PDF is opened, and more. You can also choose to schedule the campaign to send at a later date and time.

- Now all that’s left to do is actually send your campaign! It’s always a good idea to click “Send preview to yourself” just to make sure everything looks how you want it to. After that, click “Send Campaign”. Then you can start tracking your recipients’ activity!
3. Create a Gmail Mail Merge Inside a Google Sheet with Add-ons
Sending a mail merge with a Google Sheet add-on is similar to the previous method, but this one may be more efficient if you have a large list of contacts. The main benefit of using an add-on to import your contacts from Google sheets is that it removes the risk of human error. You also save time by not having to copy and paste between your Google Sheet and Gmail.
If you’d like to try this method, you need to have a Google Sheet that contains all of your contacts. Then, download the Mail Merge for Google Sheets add-on by Mailsuite.

Let’s take a look at how to create a mail merge with this Google Sheet add-on.
- First, you first need to install Mail Merge for Google Sheets. Then click the Mailsuite icon on the right sight of Google Sheets to open a dialogue box. This shows you how to prepare your mail merge spreadsheet.
- Double-check all the data is correct in your spreadsheet, then navigate to Extensions>Mail Merge for Google Sheets by Mailsuite > Start a Mail Merge in the Google Sheets menu. It’s important to know that Mail Merge for Google Sheets only pulls data from the first tab on your spreadsheet. If your spreadsheet has multiple tabs, make sure to move the tab with your mail merge data to the beginning.

- A dialogue box will appear. Enter the subject line of your email and write the message you’d like to send to your recipients. You can include variables throughout your message that Mailsuite will automatically update with the data from your spreadsheet.

- When you’re finished, you can ensure the data pulled correctly by clicking Send preview email. Once everything looks good, you can send your mail merge to your recipients by clicking the Send campaign button.
Creating a mail merge within Google Sheets using an add-on can be a simple and straightforward process. In comparison to the other methods in this article, a Google Sheet add-on is definitely one of the more convenient options. However, there are a couple of limitations:
- The navigation inside Google Sheets is not as intuitive as sending emails inside Gmail itself.
- When your contact list is large with thousands of recipients or more, Google Sheets sometimes stops loading or works really slowly, which is frustrating and takes more of your time.
Despite those limitations, Google Sheets is still one of the most effective ways to keep your data organized. In addition, the Mail Merge in Google Sheets extension also tracks all emails you send using the add-on. So not only will your data be more organized, but you’ll be able to analyze the results of your campaign more easily too!
4. Make a Gmail Mail Merge Using a Google Apps Script
If you want a truly customized way to perform a Gmail mail merge, you can create a Google Apps script. It’s a free solution, but it definitely isn’t for everyone. In fact, it’s probably not the best option for most. Writing a Google Apps script can become a complex process, and it likely won’t have the features you need. Plus, there are some glaring limitations (more on those below).
If you still want to give it a try though, you’ll need some basic development skills. You’ll also need:
- An active Gmail account
- A complete list of contacts
- Existing templates of the emails you want to send
Google has a complete walkthrough that shows you how to make a Google Apps script, but here are the basic steps.
- Visit Google’s article above and make a copy of the Gmail/Sheets Mail Merge sample spreadsheet.
- Update that spreadsheet by adding all relevant information for your contacts. You can add, edit, and remove columns to make sure everything you want is included.
- Go to your Gmail account and create a template for your email. This is where you’ll include the mail merge fields from the spreadsheet you just updated. It’s important to note that the placeholders are case sensitive and must exactly match the headers of the columns in the spreadsheet.
- Once your template is complete, return to the spreadsheet and click Mail Merge > Send Emails.
- When prompted, authorize the script to run.
- Click Mail Merge > Send Emails again.
- Finally, paste the email template subject line and click OK. Your email will be sent to all recipients from your spreadsheet.
Limitations:
- There is no way to track the emails you send
- The features are very basic and leave a lot to be desired
- You can’t preview the email before sending
- This method is subject to Gmail’s daily send limits
5. Connect Your Gmail Account to an External CRM
The last way to perform mail merges is to connect your Gmail account to an external email marketing software. This final option is one of the most common methods for using mail merge with your Gmail account. While it’s not technically performed in Gmail, it’s still worth mentioning because of how popular it is.
There is a wide variety of CRMs available, and each of them has a unique set of features. They also allow you to personalize your emails in different ways and track your results. Some of the most popular platforms are Hubspot, MailChimp, SendGrid, and Constant Contact.
After you connect your Gmail account to one of these softwares, you’ll be able to edit contact information, create email templates, automate email sends, and track recipient data all within the software. While these products can provide an “all-in-one” solution for performing a mail merge, it’s important to know what you’re getting into beforehand.
Some email marketing softwares have a pretty steep learning curve, and you may need to spend quite a bit of time understanding how to correctly use their features. It’s also important to be aware of their pricing before signing up – those features certainly don’t come for free!
All in all, it’s worth checking out email marketing softwares if you need advanced personalization and granular recipient data. For most people though, using one of the other options to perform a mail merge in Gmail will be the best value for cost.
Pros and Cons of Each Mail Merge Method
Now that you’re familiar with the best methods to perform mail merges with your Gmail account, you need to pick which solution is best for you! It’s easy to go down a rabbit hole and suffer from information overload when deciding which option is best for you, but understanding what your needs are and taking a look at the pros and cons of each method can help clear up any doubts you have.
The main aspects of each option to consider are: ease of use, customization options, tracking features, and of course, price. Here’s a table that shows you how each of these options compare. Continue reading below for a breakdown of each one.
Comparison of the 5 Best Gmail Mail Merge Methods
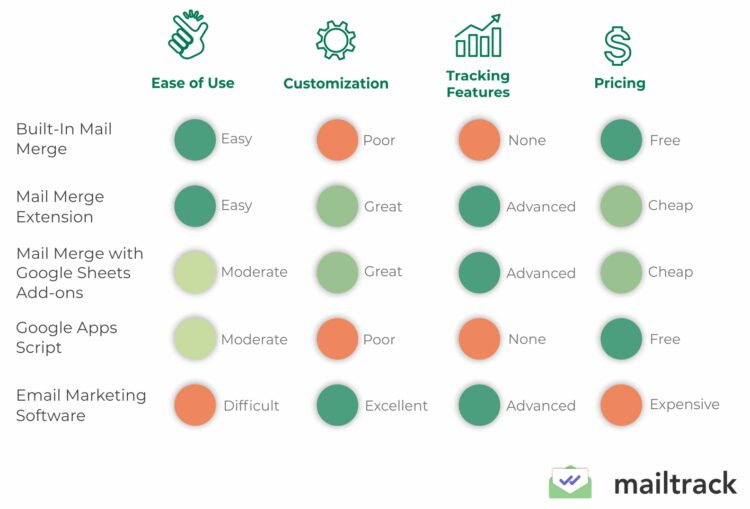
In terms of how easy each option is to use, Gmail’s built-in mail merge and third-party mail merge extensions are clear winners. Both of these options are straightforward to set up and you can start sending emails right away. Google App scripts are quite a bit more complicated to set up and use correctly, and email marketing softwares are even more difficult. They require quite a bit of time to understand how to use them, and you certainly won’t be sending any emails right away.
When comparing customization and tracking features, mail merge extensions (including those that send emails from Google Sheets) and email marketing softwares are much better than the alternatives. Gmail’s built-in mail merge and Google App scripts both restrict you from personalizing your emails in certain ways, and neither of them offer any kind of tracking to see how your campaigns perform.
And finally, price. If you’re looking for a free option, Gmail’s mail merge and Google App scripts are the obvious choice. However, now that you know about their long lists of limitations, it’s clear that free isn’t always the best. On the opposite end of the spectrum, unless you have a huge marketing budget and a genuine need for enterprise-level features, email marketing softwares may not be worth the investment either.
Gmail mail merge extensions are the best options for most because their features are comprehensive and their price point is super affordable, usually between $5 to $10 per month. When used correctly, you’ll easily recoup that investment! Many of them also offer free subscriptions so you can try them out.
Here’s the summary of the advantages and disadvantages of the 5 methods.
| Ease of Use | Customization | Tracking Features | Pricing | |
|---|---|---|---|---|
| Built-In Mail Merge | Easy | Poor | None | Free |
| Mail Merge Extension | Easy | Great | Advanced | Cheap |
| Mail Merge with Google Sheets Add-ons | Moderate | Great | Advanced | Cheap |
| Google Apps Script | Moderate | Poor | None | Free |
| Email Marketing Software | Difficult | Excellent | Advanced | Expensive |
Gmail Mail Merge Use Cases
It’s one thing to look at different ways to perform a mail merge in Gmail. Seeing real-life examples of how to effectively use them can really drive home how effective mail merges can be though. Here are three example scenarios where mail merges accomplished the goals of those who created them.
Mail Merge for Small Business Owners
Maria is the owner of a small chain of Italian restaurants. She wants to let her customers know about a special discount they can receive during their birthday month. She has a pretty big spreadsheet of customer information, but she definitely doesn’t have the time to send emails individually. She decides to send out a mail merge campaign.
On the first day of each month, she identifies which customers have a birthday that month by filtering her spreadsheet of customer information. Then she imports that list to her Gmail account with Mailsuite. From there, she writes a personalized birthday message using merge fields, like the customer’s name and birthday. She also includes a merge field that adds her nearest restaurant location based on the customer’s city.
Ciao {{First Name}},
Happy birthday month! We know your birthday is coming up on {{Birthday Date}}, but you can celebrate your special day all month here at Maria’s Cucina!
Stop in anytime this month to get a free order of cheesy garlic bread with your meal. All you need to do is show your server this email.
This deal is good at any of our restaurants. Since you live in {{City}}, our closet location is {{Location 1}}.
Buon compleanno, and see you soon!
The Staff at Maria’s Cucina
Mail Merge for Non-Profits
Paul runs a local animal rescue shelter. When people express interest in adopting a pet, he collects their contact information to let them know when he has an animal available. He has received a lot of cats and dogs at the shelter recently, and he needs to find families to adopt them fast. He decides to email his list of contacts about an upcoming “open house” event at the shelter.
Paul creates a mail merge in Gmail and personalizes each email to include the person’s first name, the date of their last visit to the shelter, and which kind of animal they expressed interest in. In his template, he lets the recipients know the date of the open house. Because he included these personalized merge fields, Paul will likely increase attendance at the shelter’s open house.
Hi {{First Name}}!
Just wanted to send a quick thank you for stopping by our shelter on {{Visit Date}}. Our animals love greeting visitors, and you spending time with them really makes their day.
I also wanted to reach out because you expressed interest in adopting a {{Animal Breed}}. We’ve had a huge influx of animals at the shelter lately, so we’ve decided to host an open house on May 7. Feel free to stop by – you may find the newest addition to your family. 🙂
Hope to see you there!
Thanks,
Paul
Mail Merge for Universities
A private university in Chicago is fundraising to build a new auditorium. To do so, the fundraising committee decides to contact the school’s alumni. They want to send a campaign to all of the alumni who graduated from their arts programs: music, theater, opera, and production.
The head of the fundraising committee filters the university’s entire alumni list to only include graduates from the relevant programs. Then, she imports that list into her Workspace account. Along with information about the new auditorium, she also includes several merge fields to personalize each email. These include the recipient’s first name, graduation year, and the program they graduated from. Doing this adds a personal touch to the emails and will likely increase donations.
Hi {{First Name}},
As a distinguished graduate of the Class of {{Graduation Year}}, you play an important role in our University’s legacy. Further, because you completed your degree in {{Program Title}}, you understand the importance of the arts in our community.
This year, our University will embark on expanding the opportunities our students have to share their art with our beautiful city of Chicago.
With that said, we are pleased to announce we have begun fundraising to support the construction of a brand new auditorium. The auditorium will feature increased capacity, a more modern design, and state-of-the-art sound and lighting systems.
If you’re interested in supporting this cause and ensuring our shared legacy continues, please reach out to our Fundraising Committee to learn more.
Best wishes,
Jane Doe
Head of Fundraising
Best Mail Merge for Gmail: The 10 Best Options in 2024
Finding the best mail merge for Gmail can be overwhelming because there are so many options available. The 5 services below are the best place to start though, and the table below shows what each one offers and how they compare to each other.
| Tracking Capabilities on Free Tier | Data Export | API Access | Pricing (Mail Merge Included) | |
|---|---|---|---|---|
| Mailsuite | Unlimited tracking | CSV | Yes | $0 (limited to 5 emails) $9.99/mo |
| GMass | N/A | N/A | Yes | $25 to $55/mo |
| Yet Another Mail Merge | 50/day | N/A | Yes | $0 (limited to 50/day) to $50/year |
| Mailmeteor | N/A | N/A | Yes | $0 (limited to 50/day) to $49.99/mo |
| Streak CRM for GSuite | 50/day | CSV/Excel | Yes | $0 (limited to 50/day) to $159/mo |
| Mixmax | Unlimited | CSV | Yes | $29/mo to $69/mo |
| QuickMail | N/A | CSV | Yes | $49 to $129/mo |
| Right Inbox | 5/day | N/A | Yes | $0 (limited to 5/month) to $14.95/mo |
| Mailshake | N/A | N/A | Yes | $58+/mo |
| Vocus.io | N/A | N/A | Yes | $10 to $20/mo |
Mailsuite
Based on the table above, Mailsuite is the best value for money. In addition to mail merge, it offers unlimited tracking (even on the free plan!), PDF tracking, and email delivery certificates. You can easily export your data to a CSV or integrate with third-party CRMs too. Mailsuite has an activity dashboard that centralizes all of your email metrics in one easy-to-read format. It has a pretty comprehensive free plan and subscription prices only go up to $9.99/month.
GMass
GMass is a popular mail merge solution, but it’s also one of the pricier options. Like Mailsuite, it offers unlimited tracking, but the GMass user interface is difficult to navigate and you’ll need to configure your email servers manually. Additional features include email address verification and sequences/follow-ups, as well as A/B testing. While these features are helpful, they may not justify the price, which tops out at $55/month.
Yet Another Mail Merge
Yet Another Mail Merge (YAMM) has been around for a while, and with good reason. It’s a solid mail merge solution that offers a wide array of personalization functions and even survey capabilities. However, you can’t track email attachments like PDFs. Still, it’s a good value for its price. It has a pretty limited free plan that includes 50 mail merge emails per day. You can access all of its features, including mail merge for up to 1,500 emails per day, for $50/year.
Mailmeteor
Unlike YAMM, Mailmeteor lets you send a mail merge with an attachment. You can also import HTML templates and integrate with your CRM. You need to subscribe to the higher tiers in order to send sequences and automatic follow-ups though. Mailmeteor offers a very limited free tier that includes mail merge (50 emails per day), but its paid subscriptions are a little on the higher side. The Pro plan is $24.99/month and the Business plan is $49.99/month.
Streak
Streak is a strong choice for bigger businesses because of the advanced reporting it offers, as well as custom roles and data validation functions. However, those features come with a bigger price tag too: $159/month. The lower subscription tiers are pretty limited if you’re a small or medium business, and the mail merge feature maxes out at 1,500 emails/day regardless of your subscription level. Unlike the other options, Streak has its own CRM technology. If you prefer, you can also integrate with your existing CRM.
Mixmax
Mixmax differentiates itself from the other mail merge solutions on this list by focusing strictly on revenue and sales teams. It offers unlimited email tracking in its free subscription, but to access its mail merge feature, you’ll need a paid account. The features included in the paid accounts are pretty standard, but have more scheduling features to aid sales representatives. If you only plan to use it for mail merge, however, the price may not be worth it. Paid plans start at $29/month.
QuickMail is mail merge software that offers some pretty impressive advanced features. In addition to automatic follow ups and bounce detection, you can also add conditional steps to your email marketing. QuickMail could be a strong option if you’re an advanced marketer, but its features may not be very useful if you’re just starting out or growing your business. It’s also on the high end of the price scale, starting at $49/month with no forever-free subscription option.
Right Inbox
Right Inbox isn’t as well-known as some other mail merge tools on this list, but that doesn’t mean it’s not one of the best available. It offers most of the features any email marketer could need, including some unique ones like embedded GIFs and private notes. However, the free subscription is extremely limited (you can only track 5 emails each month) and doesn’t include mail merge. A paid subscription that includes the mail merge function won’t set you back too much though, costing $14.95/month.
Mailshake’s main mission is to automate your email workflow. Whether you’re using it for general marketing or specifically for sales, it has features that can increase your productivity. It even has its own Prospect Finder to help you find leads and an email writer powered by AI. However, the price can give you a little sticker shock. It starts at $58/month.
Vocus.io is a more streamlined option that doesn’t offer a bunch of fancy features, which can be a good thing. It focuses on offering the core features of mail merge, like email tracking, automated follow ups, and even shared team analytics. You can try it free for 30 days, but there’s no “free forever” subscription. It has a very reasonable price too, ranging from $10 to $20 per month for plans that include the ability to mail merge.
Get the Best Mail Merge for You
Whether you’re just getting started in email marketing or you’re a seasoned pro, using mail merge in Gmail can save you a bunch of time. There are plenty of tools out there that can meet your needs and budget. Using them effectively will allow you to grow your business and build a relationship with your clients and customers.
Finding the right methods and tools to perform your Gmail mail merges can be overwhelming. Hopefully this article helped you start off on the right foot though. Think about your short- and long-term goals as you test out different mail merge extensions and software and you’ll soon realize which ones are the best fit for you. Over time, you’ll learn more about mail merges, fine-tune your templates, and build lifelong relationships with those most important to you!
Gmail Mail Merge FAQ
What is mail merge in Gmail?
A mail merge in Gmail allows you to send emails to a group of people. By including merge tags like first name and last name, you can personalize each email automatically.
Read: What is Mail Merge and How and When to Send it: Step by Step
How to do a mail merge in Gmail?
The best way to do a mail merge in Gmail is by using a mail merge extension like Mailsuite. First, you import your contacts and create an email template. Then, you can add merge tags to personalize each email to its recipient.
What is the difference between Gmail Multi-Send and Gmail Mail Merge?
Multi-Send previously allowed you to send personalized emails to your existing Gmail contacts at the same time. Mail Merge replaced Multi-Send, which is no longer available. Mail Merge gives you more options for personalized merge tags and also allows you to import contacts from a linked spreadsheet. Multi-Send did not have this functionality.
How to send personalized emails with mail merge in Gmail?
To send personalized emails with mail merge in Gmail, create a Google Sheet with your recipients’ data. Then import this data into Gmail using a mail merge extension. Finally, write your email template and include relevant merge tags to personalize each email.
Is there a free Gmail mail merge?
Yes, there are many free Gmail mail merge options. The built-in Gmail mail merge option is free and there are a lot of mail merge extensions that offer enhanced features, like tracking, for free.
How to run a mail merge in Gmail with Excel?
First, import your Excel file into Google Sheets. Then, use a mail merge Google Chrome extension like Mailsuite to import your data into Gmail. Finally, create a template email and include relevant merge tags. Another option is to link your spreadsheet directly to Gmail using its mail merge function, but using this method means you can’t track opens or clicks.
Can you mail merge in Google Docs?
It’s possible to mail merge in Google Docs, but it’s certainly not recommended. In addition to being a complicated process, a mail merge on Google Docs has many limitations. A better option is to mail merge from Google Sheets.
How to use mail merge with attachments in Gmail?
To create a mail merge with attachments in Gmail, you can use a mail merge extension like Mailsuite. This allows you to personalize each email, attach relevant files, and even track who opens them.
Read More About Mail Merge
Mail Merge with Attachments: Is Outlook or Gmail Better?
Mail Merge PDF: Send Emails with a PDF Attachment
Mail Merge into Outlook using Word and Excel (Pros and Cons)
How to Do Mail Merge Using Google Docs
Why Is Mail Merge Not Working? Identifying Common Problems and Easy Fixes